Zoom Waiting Room
The Zoom Waiting Room feature allows the host to send attendees to a waiting room before joining a meeting. This setting gives hosts added security by not admitting everyone to the meeting automatically. By default, the Waiting Room setting is enabled and will send Only Guests (Non-EID accounts) to the waiting room. You can configure your meetings to send All Participants to the waiting room, but you will be responsible for admitting users before they can participate in the meeting. One thing to note is the "Only authenticated users can join" setting. This setting cannot be disabled and requires users to have a Zoom account (either an EID account or Non-EID account) to join a meeting hosted on the utexas (main) Zoom tenant. This was set to ensure maximum security for all meetings.
Read the matrix below to determine which Waiting Room setting option works best for your needs. See below to configure your Waiting Room setting.
|
|
Waiting Room (Guests Only)
|
Waiting Room (All Participants)
|
Waiting Room OFF
|
|
Only authenticated users can join - UT Austin (Default)
|
Recommended for:
|
Recommended for:
|
FORBIDDEN
|
|
Only authenticated users can join - Sign in to Zoom (Guest)
|
Recommended for:
|
Recommended for:
|
FORBIDDEN
|
To enable the Waiting Room for all of your meetings:
- Sign in to the Zoom web portal. https://utexas.zoom.us Links to an external site.
- In the navigation menu, click Settings Links to an external site..
- On the Meeting tab, navigate to the Waiting Room option under In-Meeting (Advanced) and verify that the setting is enabled.
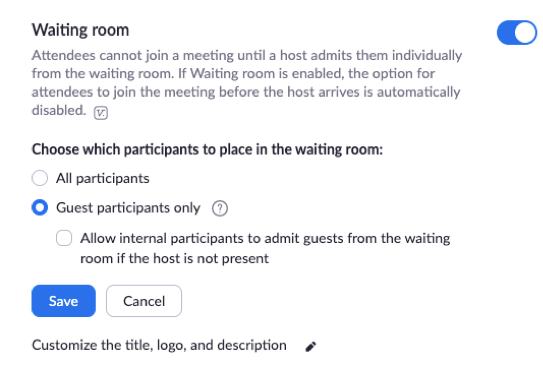
Notes:- If the setting is disabled, click the Status toggle to enable it. If a verification dialog displays, choose Turn On to verify the change.
- If the option is grayed out, it has been locked at either the Group or Account level, and you will need to contact your Zoom administrator.
- Select who you want to admit to the waiting room.
- All participants: All participants joining your meeting will be admitted to the waiting room.
-
Guest participants only: Only participants who are not on your Zoom account or are not logged in will be admitted to the waiting room. If not logged in, they will have an option to log in.
Note: If Guest participants only is enabled, you can also enable the option to allow internal participants (users on the account), to admit guests from the waiting room if the host is not in the meeting.